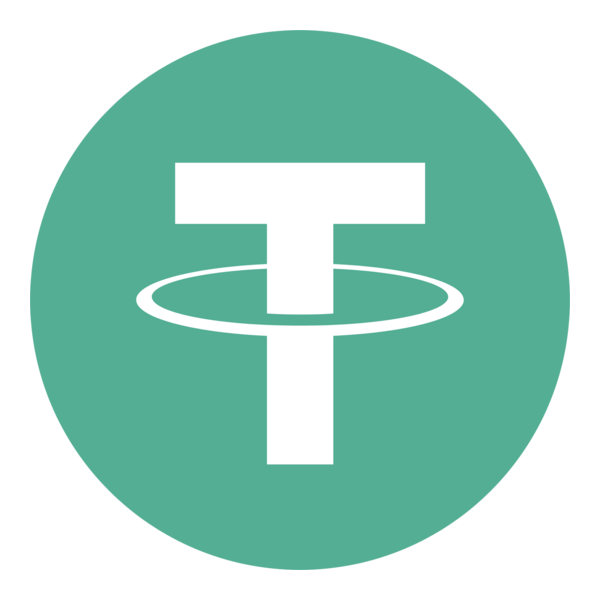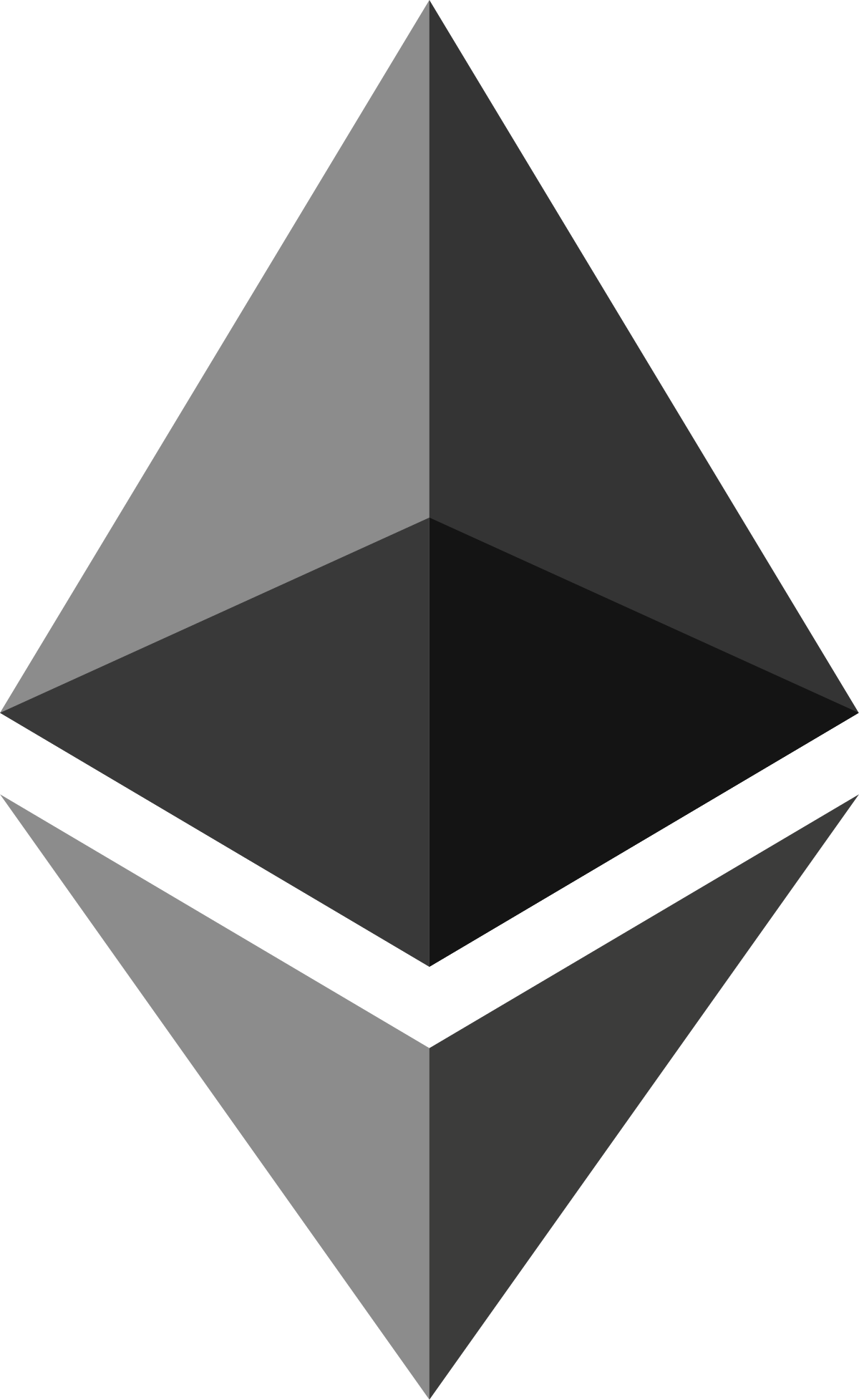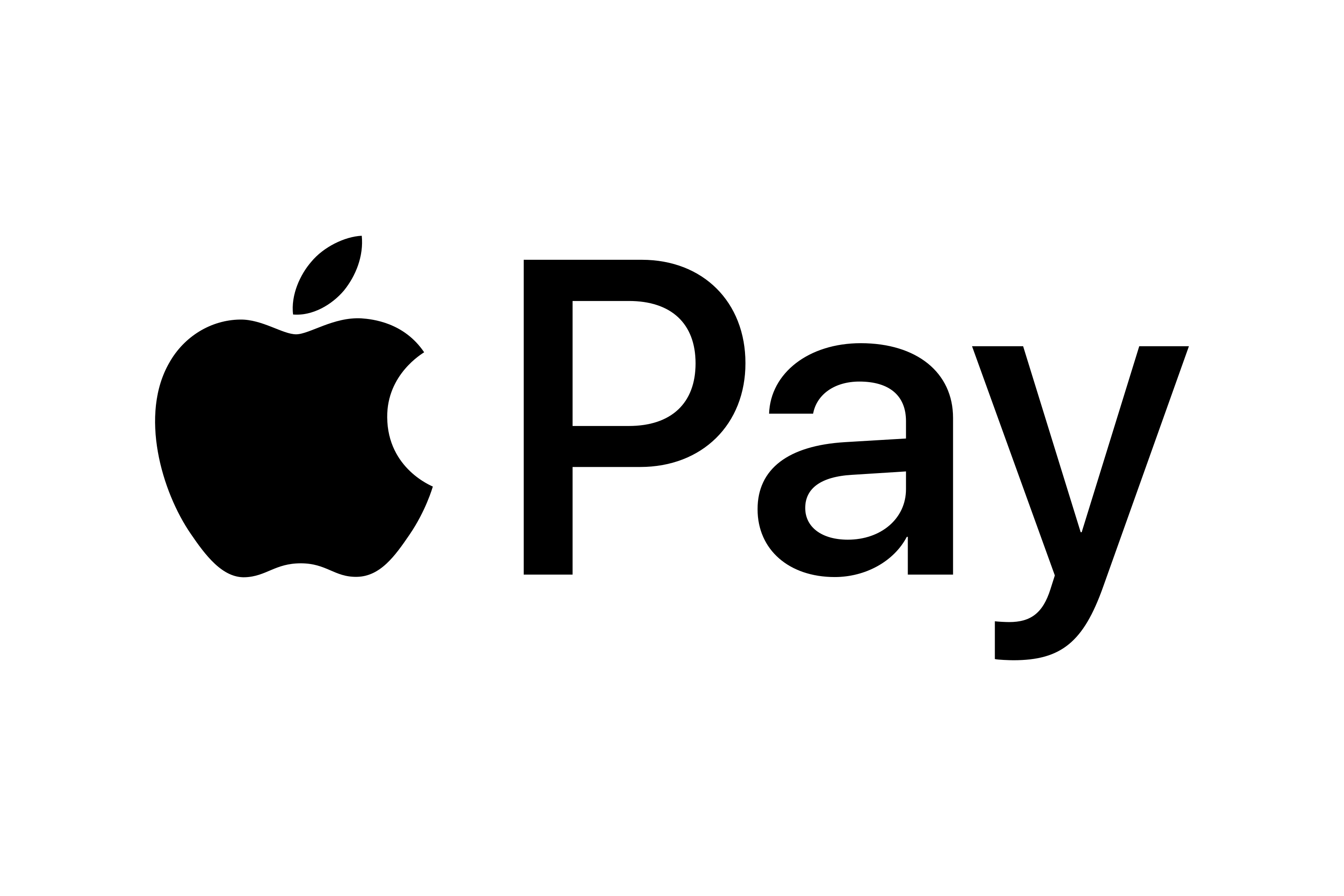Under Attack?
Is your site feeling the heat? If you're under attack, don't panic! Click below, and we'll protect you ASAP!
Let’s be realistic. No single provider can cover every aspect of DDoS protection effectively. That’s why we’ve merged the best technologies available, creating a multi-layered defense that provides unmatched coverage and reliability.
We leverage Voxility for Layer 3-4 protection, Path for Layer 7 attacks, and our filtration rules with Arbor PeakFlow to ensure a complete security solution along with custom Mod_Security Rules to block Naughty Guys.
Our Capabilities

Layer 3-4 Protection (Voxility)
Top-tier defense against massive attacks like SYN Floods and UDP Amplification with Voxility’s network resilience via up to 100 Gbps ports.

Layer 7 Protection (Path)
We rely on Path.net’s dedicated solutions, offering seamless web application protection with no null routing or downtime.

RoyaleHosting (Advanced Firewall Management)
Secure your infrastructure with our powerful 2.5Tbps+ DDoS mitigation.
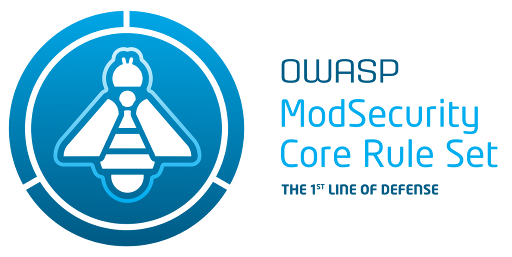
Mod_Security Rules (Custom Rules)
Custom Mod_Security Rules to block Naughty Guys, Remain secure and operational around the clock Against Hacking Attemps.
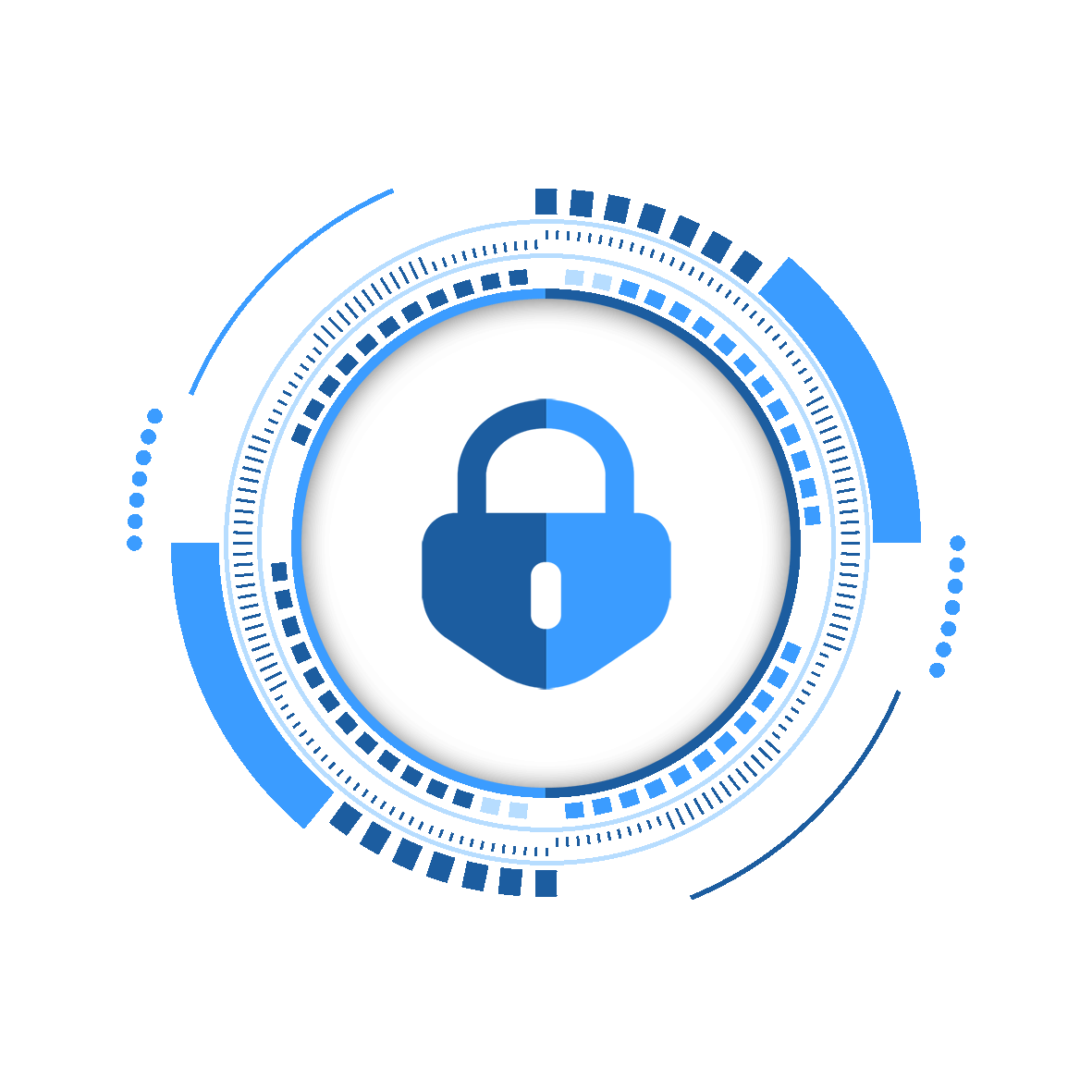
Make a Smarter Security Decisions Today
Get in touch to learn how we can customize a solution for you.Reverse Proxy? Virtual Machine? Dedicated Server? we got you.
Payment Methods
We accept the following payment options for your convenience: